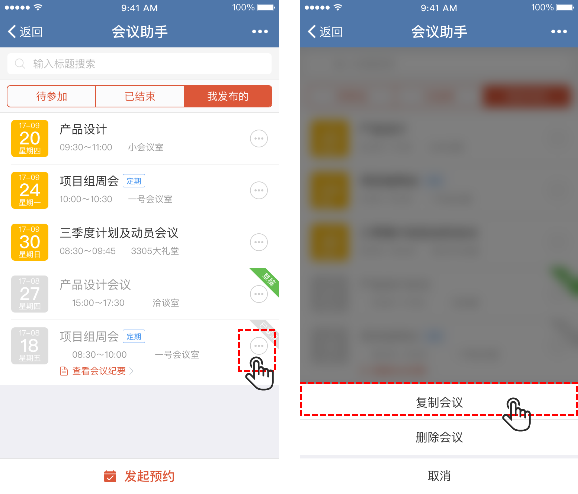三会一课-管理后台操作指南
三会一课-管理后台操作指南
一、会议室管理
点击右上角【设置】,然后点击【会议室管理】,进入会议室管理页面;
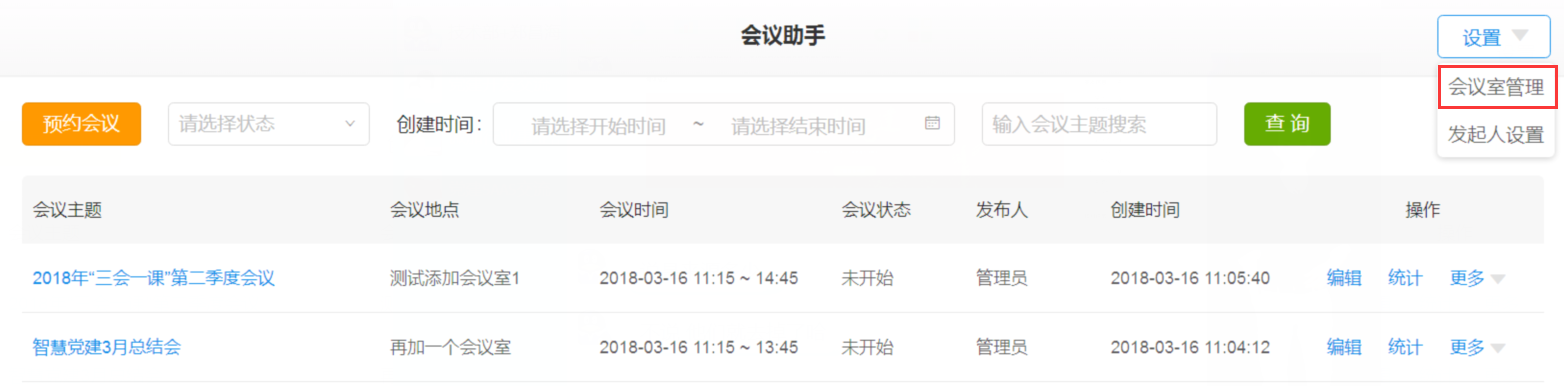
1、新增会议室
点击【添加】,填写新会议室基本信息,全部填写完之后再点击【保存】。

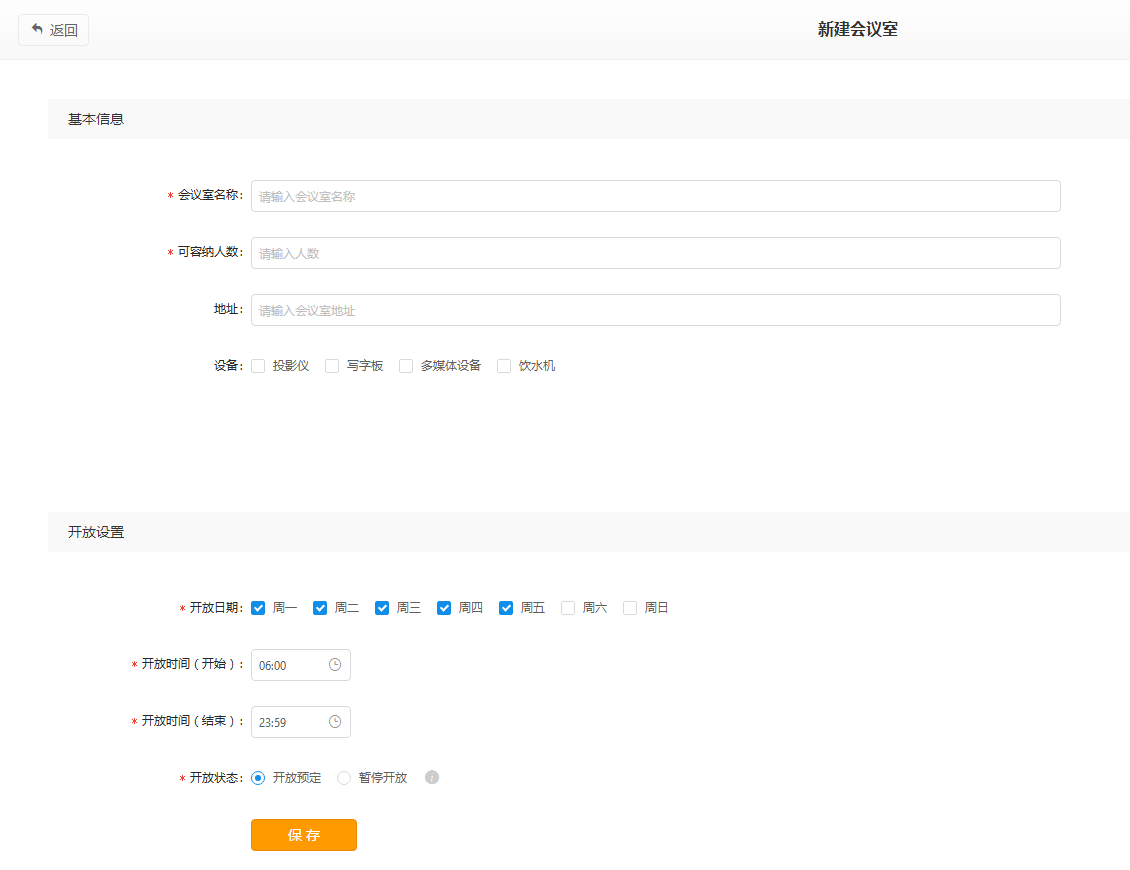
2、编辑/停用会议室
点击目标会议室右侧的【编辑】,编辑会议室信息后再点击【保存】。

若要停用会议室,则编辑时底部的开放状态请选择“暂停开放”。
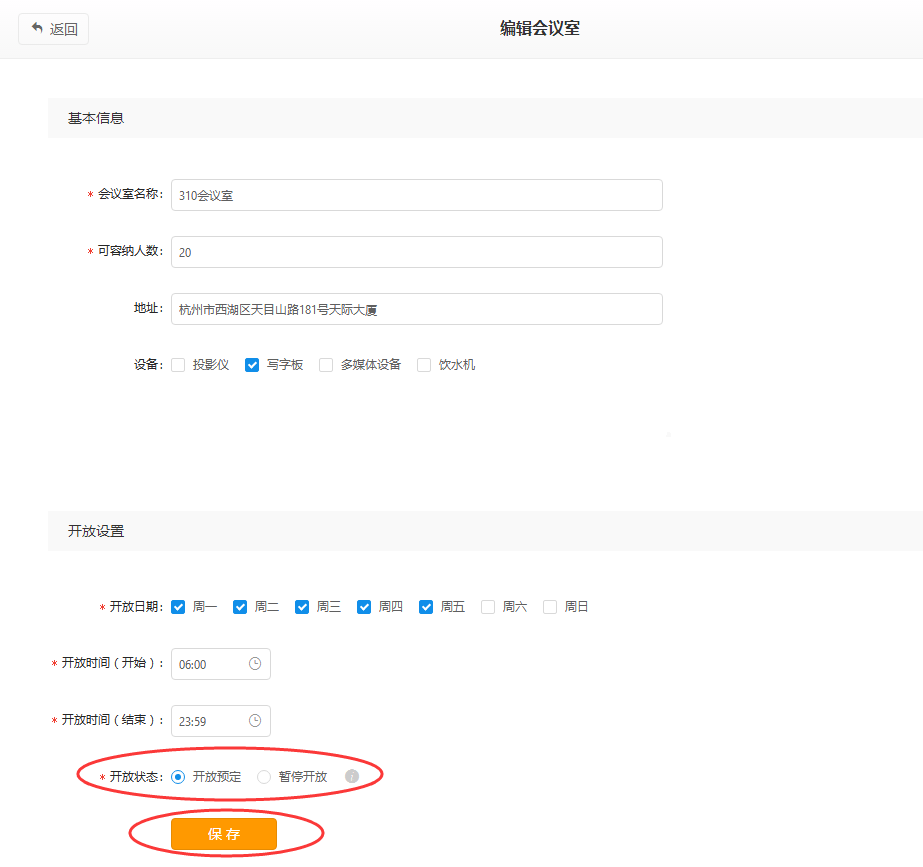
二、发起人设置
只有后台设置的发起人可以在手机端发起会议。
点击右上角【设置】,然后点击【发起人设置】,设置手机端的预约会议发起人,从通讯录中选择部门或者成员。
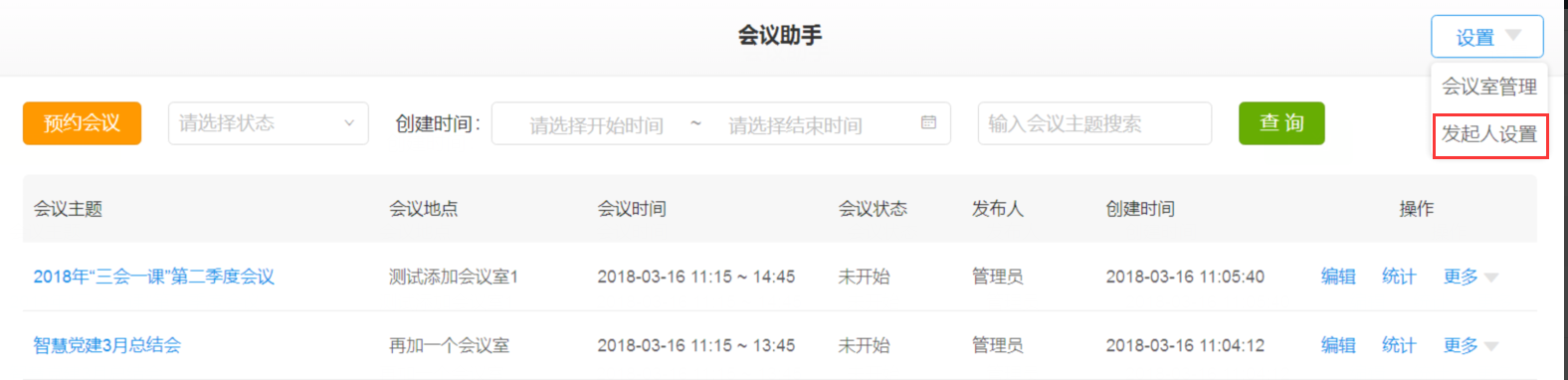
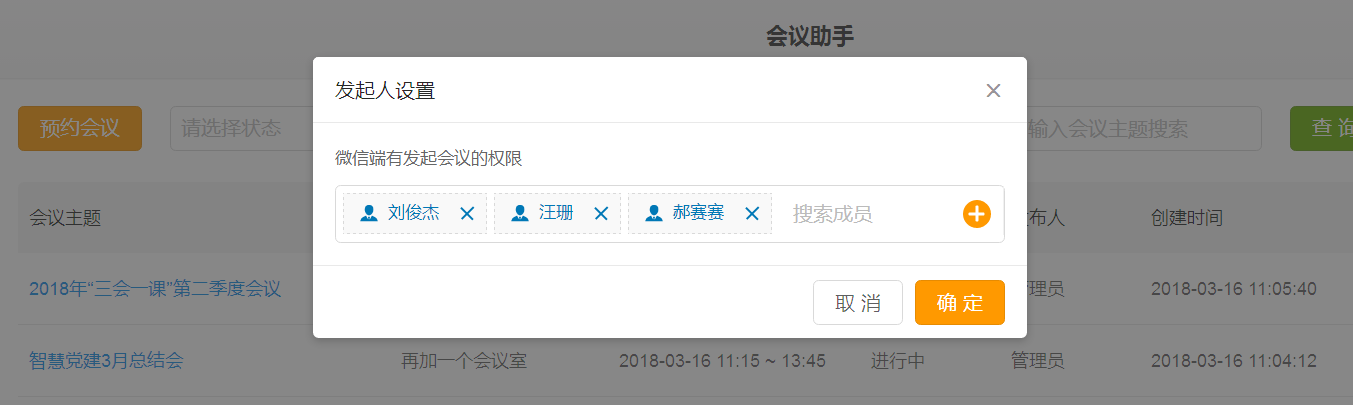
三、预约会议
点击【预约会议】,选择时间、地点、参会人、记录人、是否会议提醒、是否会议签到、是否推送消息,填写主题、议题,会议要求,确认无误后点击【发布】。
(1)地点:已经被预约的会议室某时间段,其他人将无法预约。
(2)参会人:可以选择通讯录范围,也可以选择党员范围。支持批量导入成员。单次会议参会人员不超过500人。
(3)记录人:记录人有权限在会议结束后创建会议纪要。
(4)是否会议提醒:设置会议提醒的时间后,参会人将在会议开始前收到开会提醒。
(5)是否会议签到:设置不签到、定位签到、扫码签到。
扫码签到:签到负责人为必选项,可选择一个签到负责人。其他参会人员扫描签到负责人手机上的二维码完成签到。开启【允许签到负责人代签或补签】功能,则签到负责人还有代签(会议未结束)和补签(会议已结束)的权限
定位签到:签到负责人为非必选项,可选择一个签到负责人。选中的签到负责人有代签(会议未结束)和补签(会议已结束)的权限。
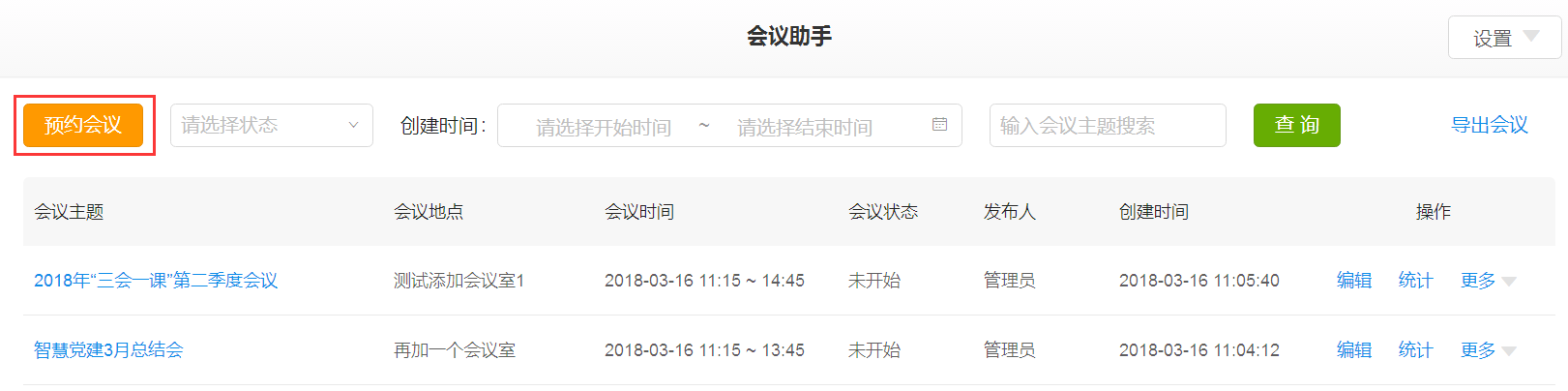
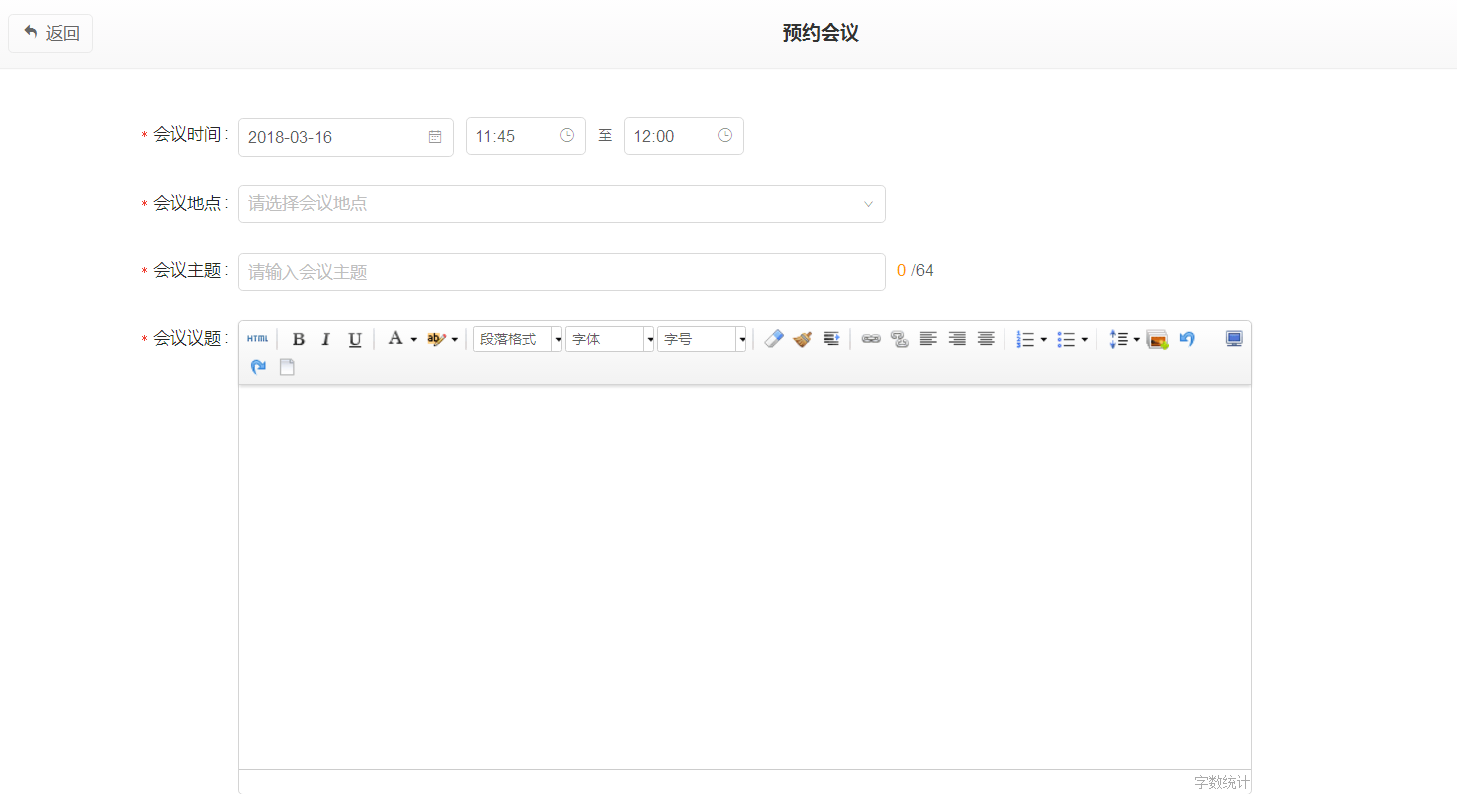
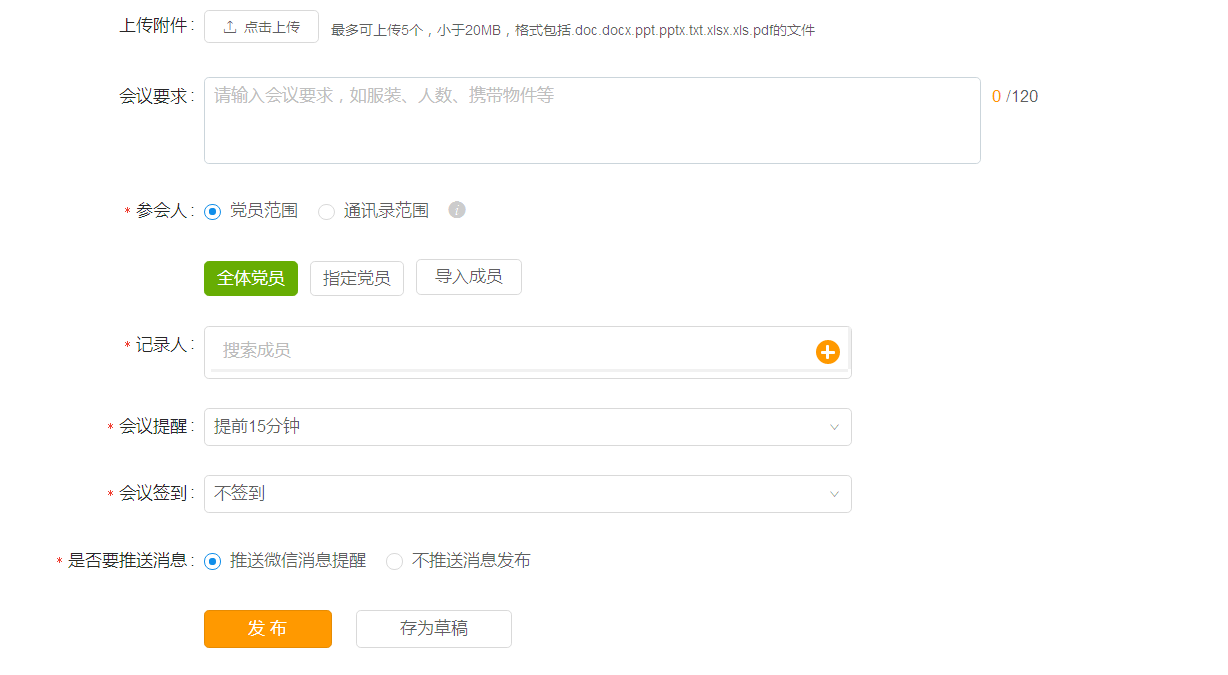
四、会议纪要
1、创建会议纪要
已结束的会议,记录人可以在微信端创建会议纪要,管理员在后台也可以创建会议纪要。一方创建,另一方就不能创建了,只能查看会议纪要。
点击单条记录后面的【更多-新建会议纪要】,进入新建会议纪要页面。
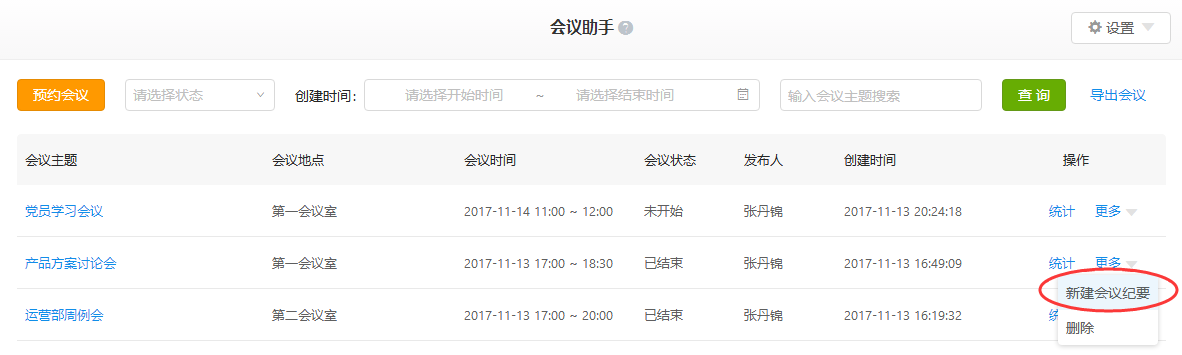
填写纪要标题、内容,选择相关人(相关人可在手机端查看会议纪要),确认无误后点击【发布】。一个会议仅支持发布一篇会议纪要。
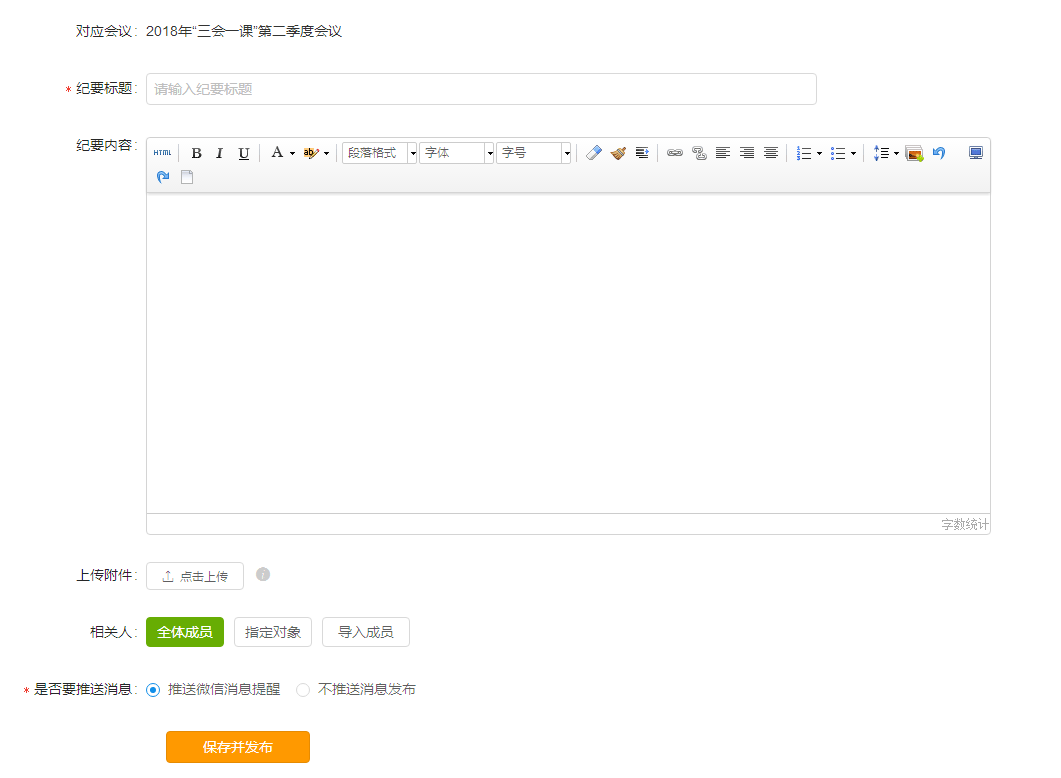
2、查看会议纪要
已发布会议纪要的会议,可点击单条记录后面的【更多-查看会议纪要】,即可进入会议纪要详情页面进行查看。
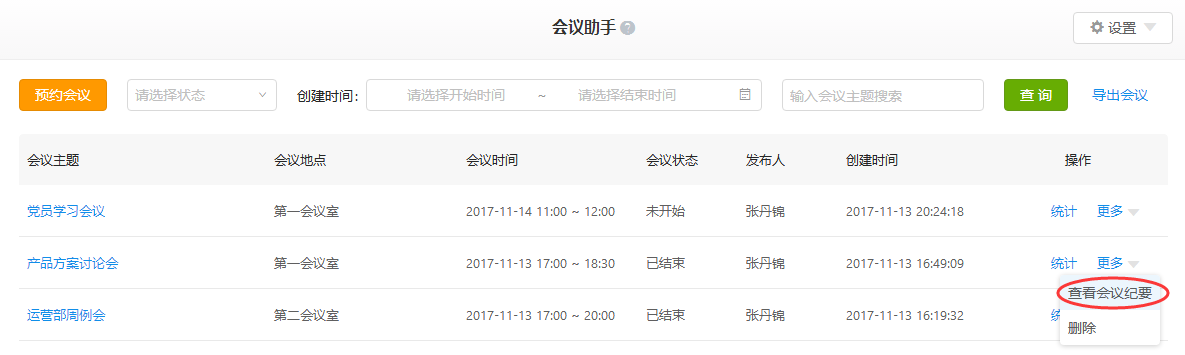
3、编辑/删除会议纪要
管理员只能编辑自己创建的会议纪要,不能编辑手机端记录人创建的会议纪要。
手机端记录人只能编辑自己创建的会议纪要,不能编辑管理员创建的会议纪要。
所有会议纪要都可以在后台删除。记录人只能删除自己创建的会议纪要。
点击单条记录后面的【更多-查看会议纪要】,即可进入会议纪要详情页面。
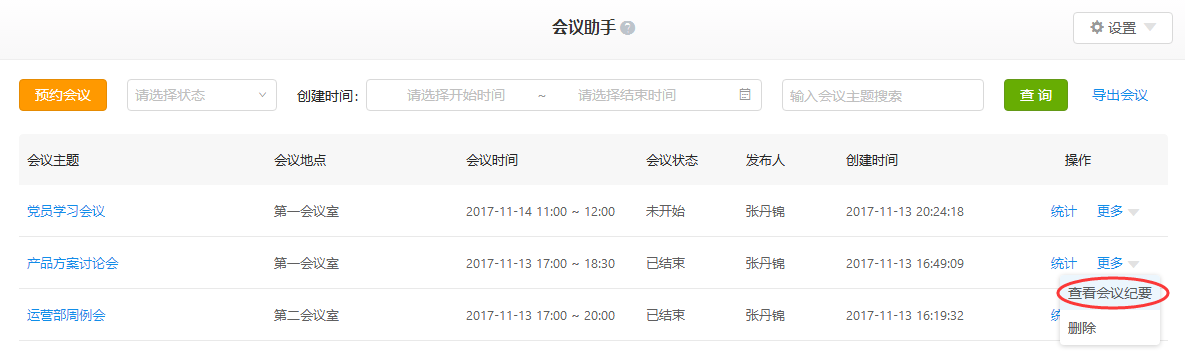
点击【修改】进行编辑,确认无误后再次发布。
点击【删除】即可删除会议纪要。注:删除后会议纪要数据将无法查看与找回。
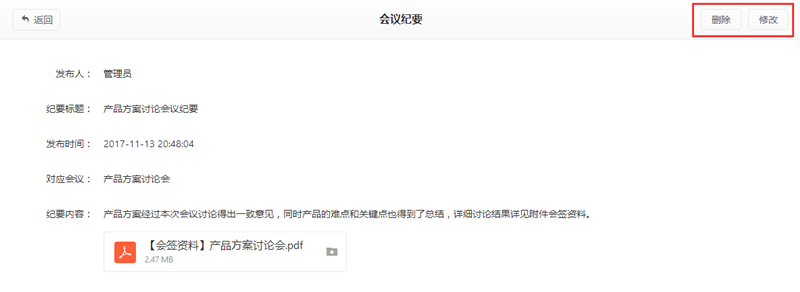
五、会议统计
点击目标会议记录右侧的【统计】按钮,可直接查看该会议的参会与签到统计情况。
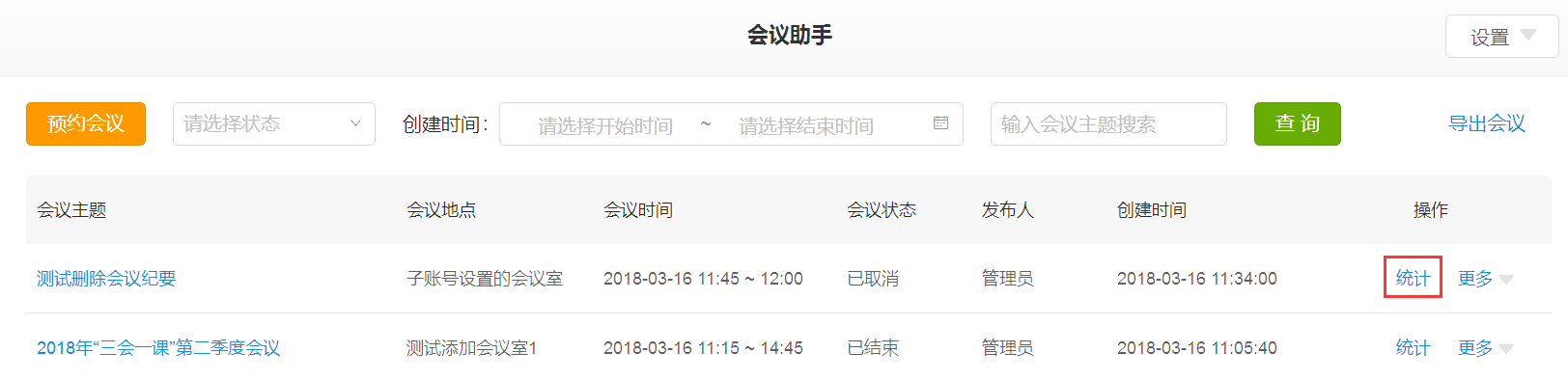
一个成员多次请假或签到,可以点击左侧“+”图标,查看其他请假或签到记录。
管理员不能代签、补签微信端发起的会议。管理员赋予签到负责人代签或补签的权限,则签到负责人可在微信端进行代签或补签操作。
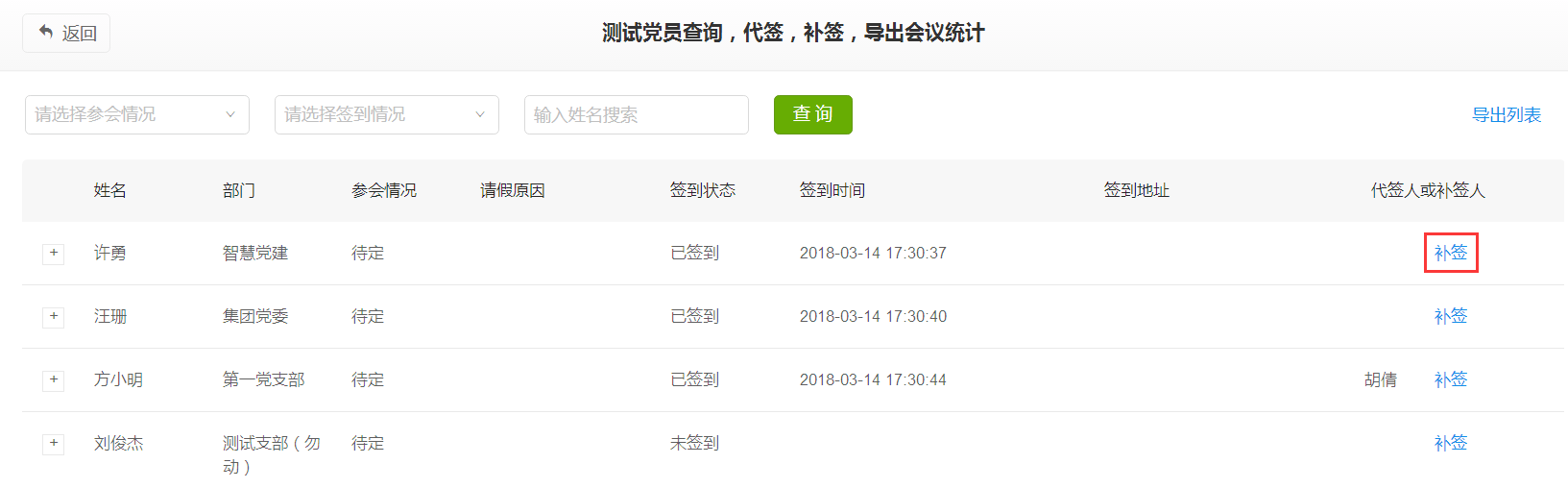
点击【导出列表】,可以将签到数据导出excel表格。
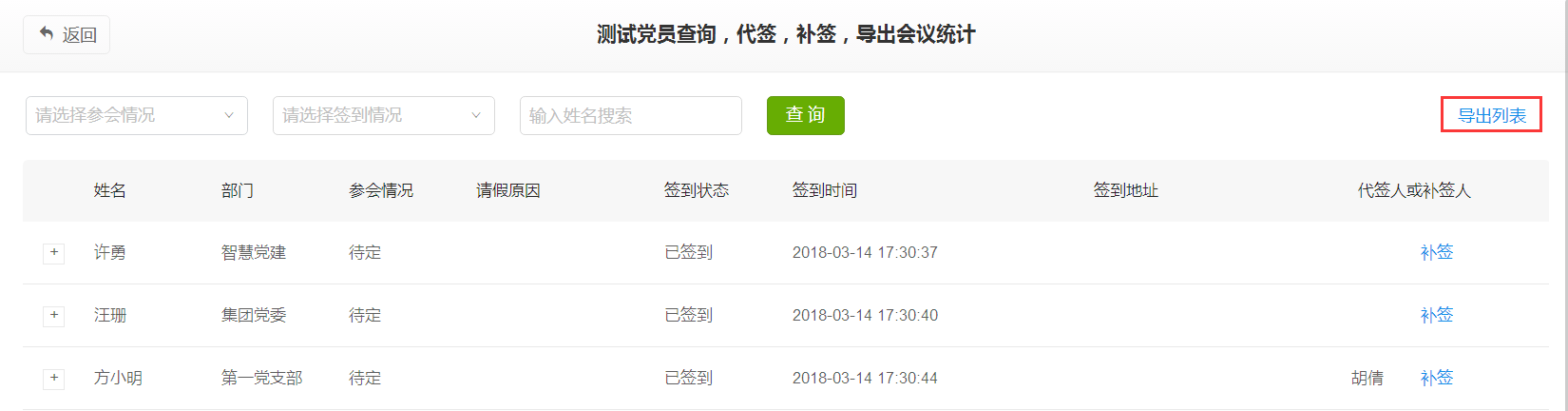
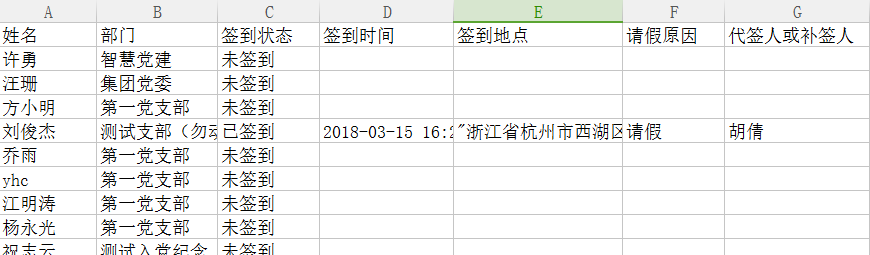
六、查询/查看/编辑/取消/提前结束/删除/复制会议
1、查询/查看会议
可以通过输入“会议主题”或选择“会议状态”、“创建时间”进行会议搜索查询;
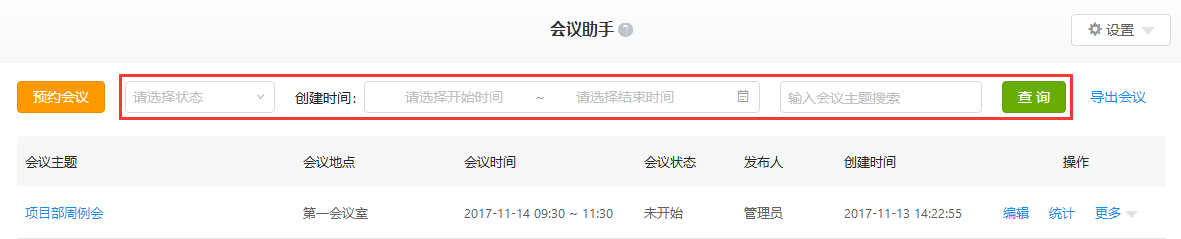
点击目标会议的主题名称,即可查看该会议的会议详情。
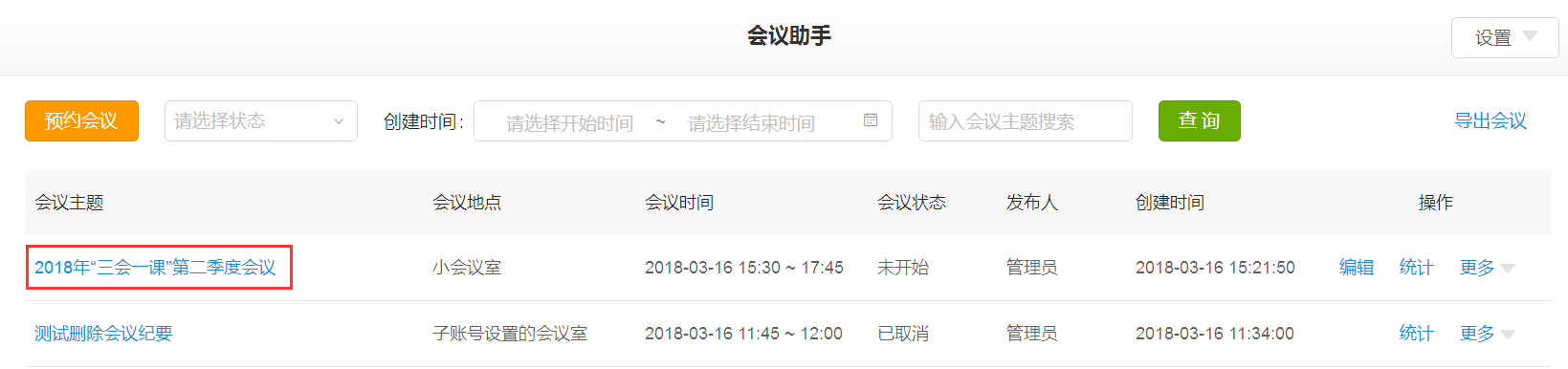
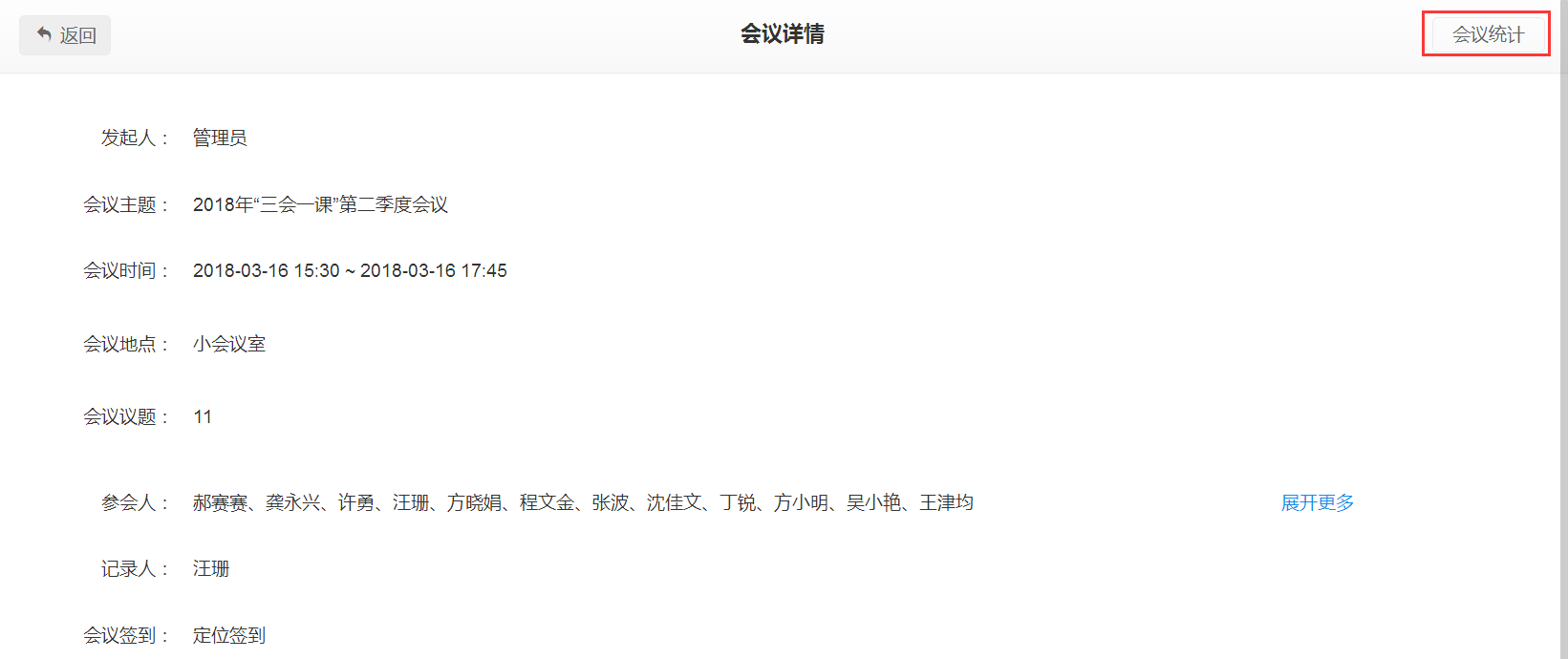
2、编辑会议
草稿和未开始的会议可以编辑修改,点击单条记录后面的【编辑】即可修改该会议的内容和选项,修改完毕并确认无误后点击【发布】。注:后台仅支持编辑后台发起的草稿和会议。
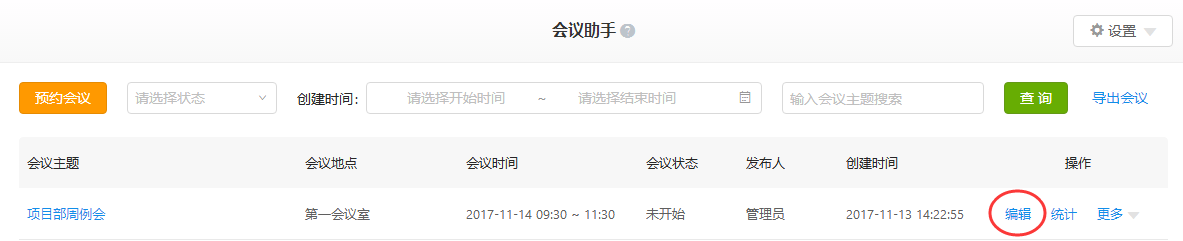
3、取消会议
未开始的会议可以取消,点击单条记录后面的【更多-取消会议】即可取消该会议。
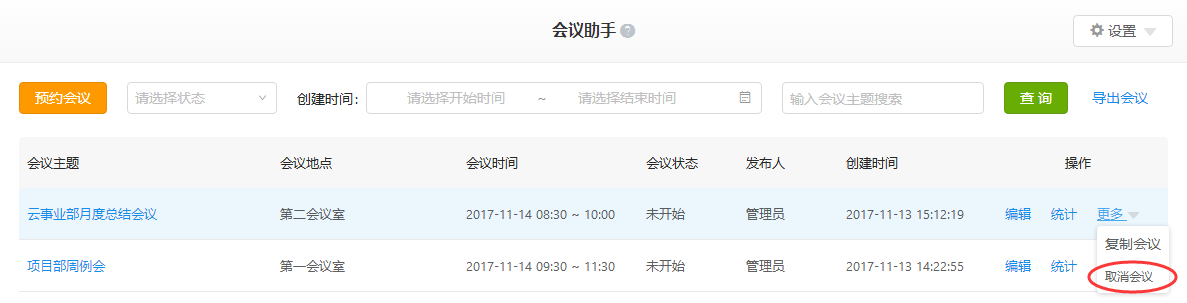
4、提前结束会议
进行中的会议可以提前结束,点击单条记录后面的【更多-提前结束】即可提前结束该会议,该功能有利于充分合理利用会议室资源。
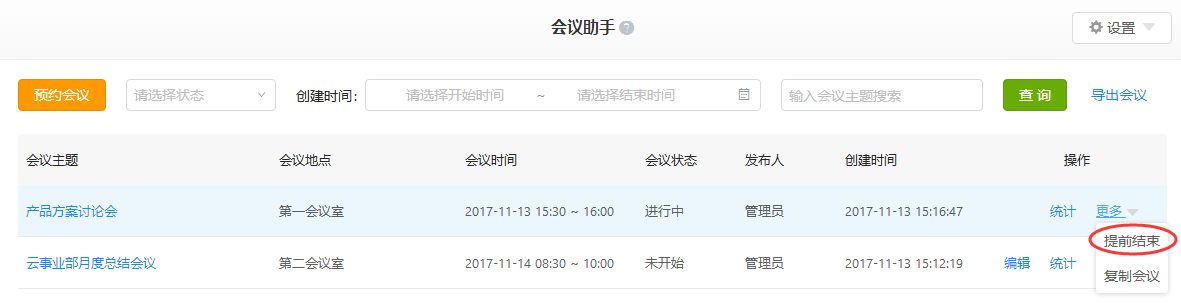
5、删除会议
草稿、已取消的、已结束的会议可以删除,点击单条记录后面的【更多-删除】即可删除该会议。
注:删除后会议数据与对应会议纪要将无法查看与找回。
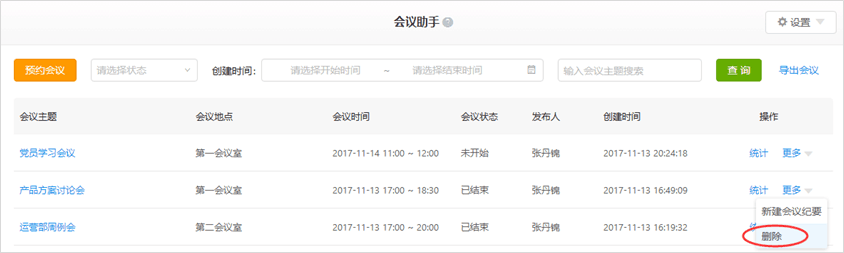
6、复制会议
会议可以复制,此功能可快速发起常用的会议,点击单条记录后面的【更多-复制会议】即可复制该会议的信息至新建预约会议页面,编辑需要改动的部分内容和选项并确认无误后点击【发布】。
注:后台仅支持复制后台发起的会议。
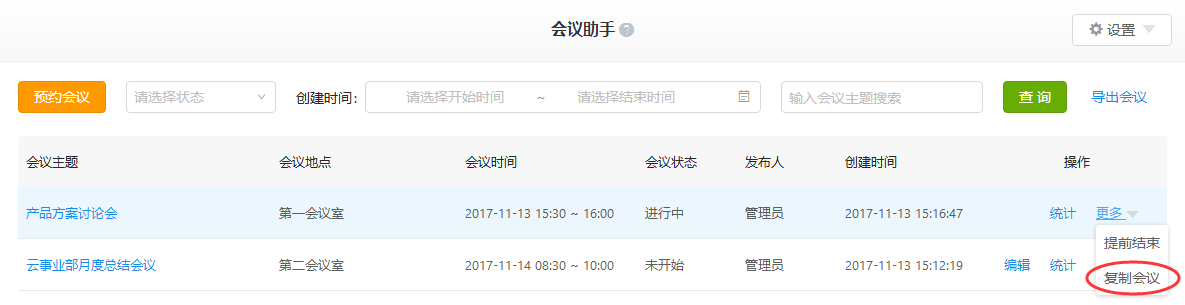
 三会一课-微信端操作指南
三会一课-微信端操作指南
一、查询会议室占用情况
草稿、已取消的、已结束的会议可以删除,点击单条记录后面的【更多-删除】即可删除该会议。
后台设置的具有发起会议权限的成员才能查询会议室占用情况。
点击【预约会议室】,列表中会显示全部现有的会议室,每个会议室显示简略的占用情况条。 通过上方的日历可以切换日期来查询不同日期的占用情况。
点击目标会议室,进入会议室详情页面,可以看到该会议室当天的占用情况,用不同颜色表示已预约、可预约、不可约的时间段。
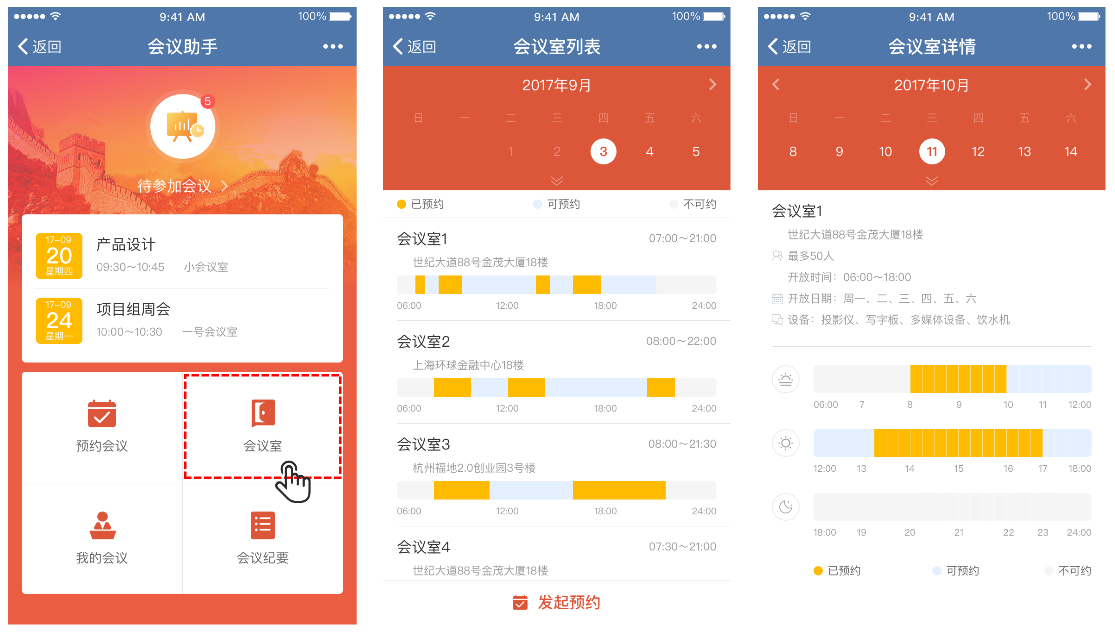
二、发起会议
后台设置的具有发起会议权限的成员才显示发起会议的按钮。
1、方式一
(1)地点:已经被预约的会议室某时间段,其他人将无法预约。
(2)参会人:参会人可以选择通讯录范围,也可以选择党员范围。
(3)记录人:记录人有权限在会议结束后创建会议纪要。
(4)是否会议提醒:设置会议提醒的时间后,参会人将在会议开始前收到开会提醒。
(5)是否会议签到:设置不签到、定位签到、扫码签到。
扫码签到:签到负责人为必选项,可选择一个签到负责人。其他参会人员扫描签到负责人手机上的二维码完成签到。开启【允许签到负责人代签或补签】功能,则签到负责人有代签(会议未结束)和补签(会议已结束)的权限。
定位签到:签到负责人为非必选项,可选择一个签到负责人。选中的签到负责人有代签(会议未结束)和补签(会议已结束)的权限。
(6)是否定期会议:定期会议功能:上一次会议结束后,自动提醒发布人确认或修正下一次会议内容后保存发布下一次会议。
注:只有手机端可以发起定期会议,后台不能发起定期会议。
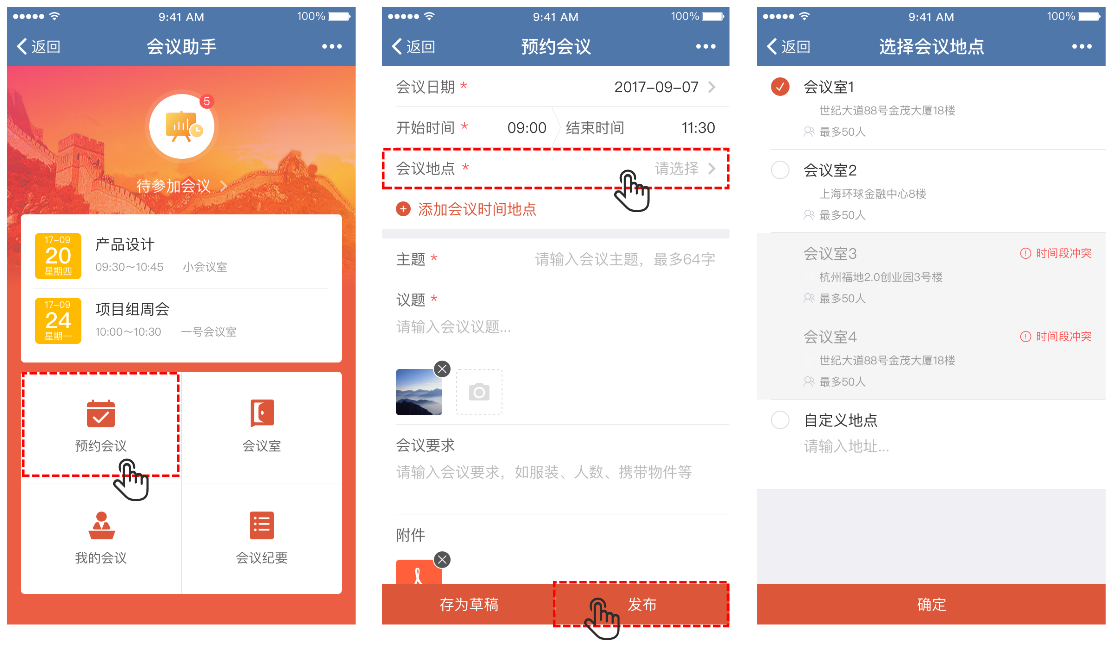
2、方式二
点击【预约会议室】,选择目标会议室,进入会议室详情页,点击可预约的时段即可进入预约会议页面,同时所选的会议室及可预约时段将带入预约会议页面,添加填写信息后点击【发布】即可,此方式更加高效方便。
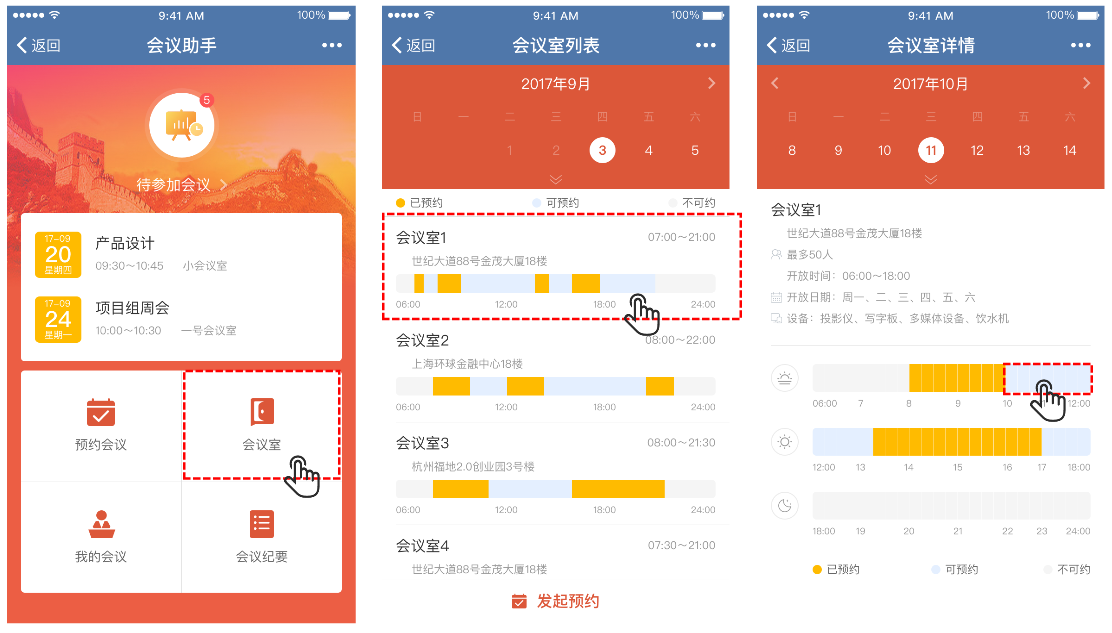
三、参加会议
进入会议详情页面,如下三种方式:
(1)点击收到的会议消息提醒,进入会议详情。
(2)若目标会议在首页中,可直接点击进入。
(3)点击【我的会议】或【待参加会议】,进入会议列表。
未开始和进行中状态的会议,参会人可以选择参加、请假。发起人根据参会情况,预估参会人员和人数。
点击【参加】,若有事不能参与,则选择【请假】,请假时需填写请假理由。最终参会情况为最后一次参加或请假的数据。参会数据有参加、请假、待定3种状态,点击【查看详情】,可查看所有参会人员的参会数据。
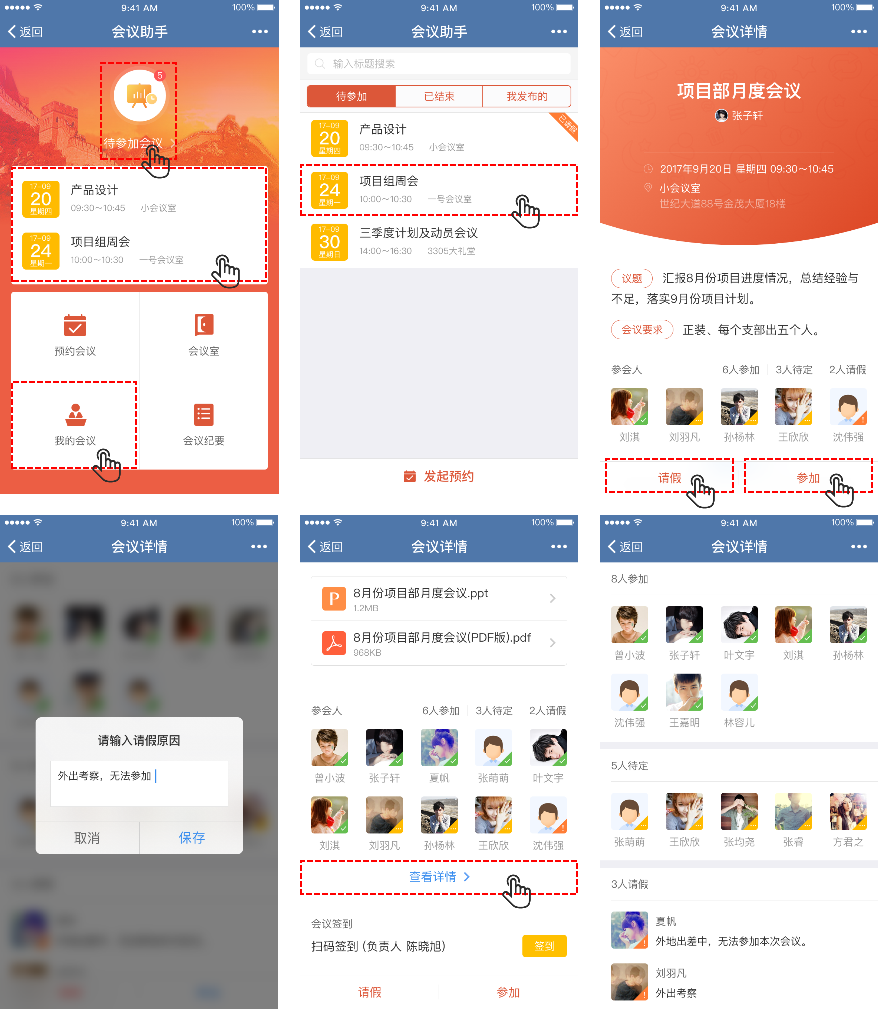
四、会议签到
发布人要求签到的未开始和进行中状态的会议,参会人需要扫码签到或定位签到。
注:支持多次签到功能,再次点击【签到】按钮,即可完成多次签到,全部的签到信息均可被记录。管理员可以在后台查询签到的时间和地点。
1、扫码签到
参会人到达会议地点后,进入我的会议,点击目标会议,进入会议详情页面,点击【签到】按钮,扫描签到负责人手机端上的二维码即完成签到。
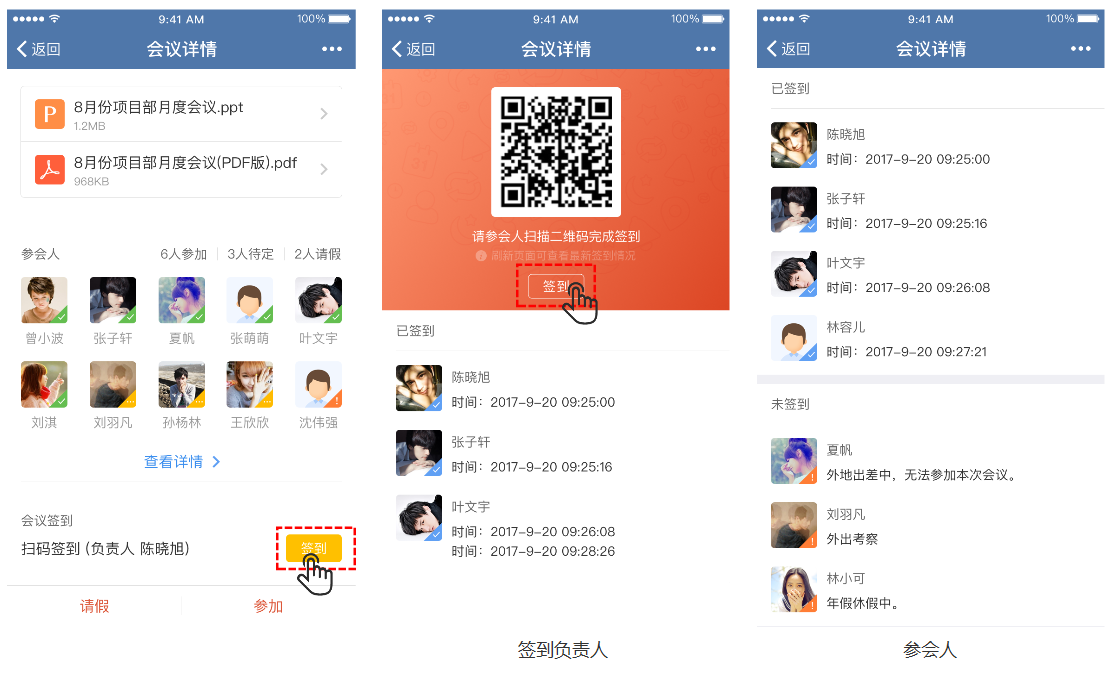
2、 定位签到
参会人到达会议地点后,进入我的会议,点击目标会议,进入会议详情页面,点击【签到】按钮,确认定位地址无误后完成签到。
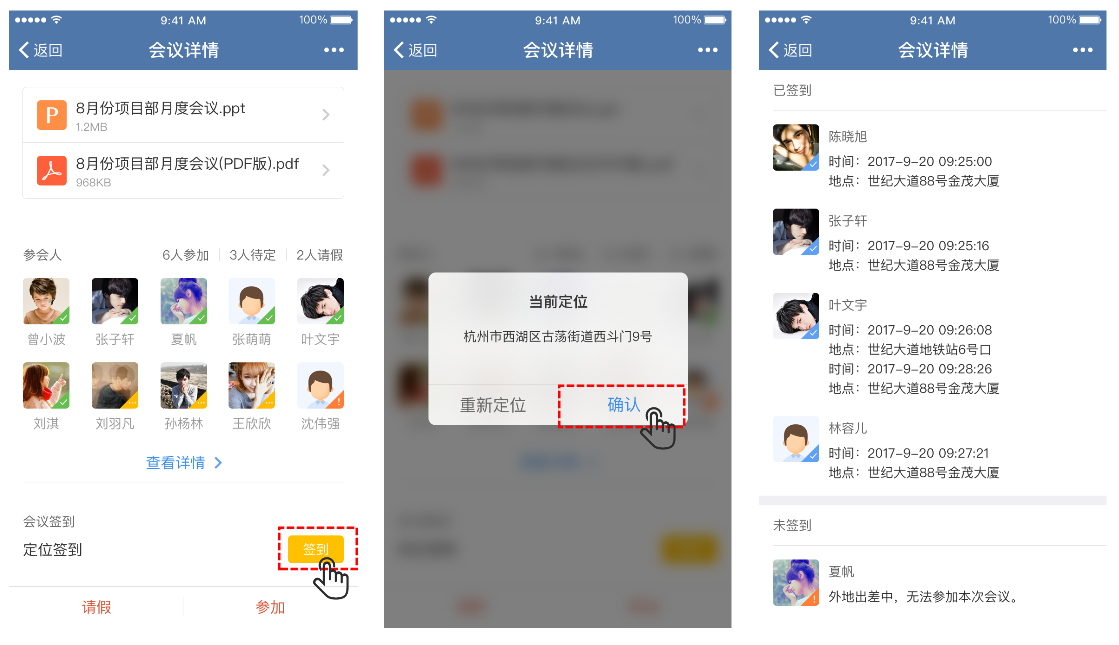
3、代签(会议未结束)
后台管理员创建的会议,签到负责人可以代签和补签,管理员在后台也可以代签和补签。 手机端创建的会议,签到负责人可以代签和补签,管理员不能代签和补签。
扫码签到:未开始和进行中状态的会议,如发起人创建会议时,赋予签到负责人代签和补签的权限,则签到负责人可以帮参会人员代签,签到时间为确认代签的时间,不能编辑。
定位签到:未开始和进行中状态的会议,如发起人创建会议时,设置了签到负责人(非必选项),则签到负责人有帮参会人员代签和补签的权限。签到负责人确认定位地址无误后完成签到,签到时间为确认代签的时间,不能编辑。
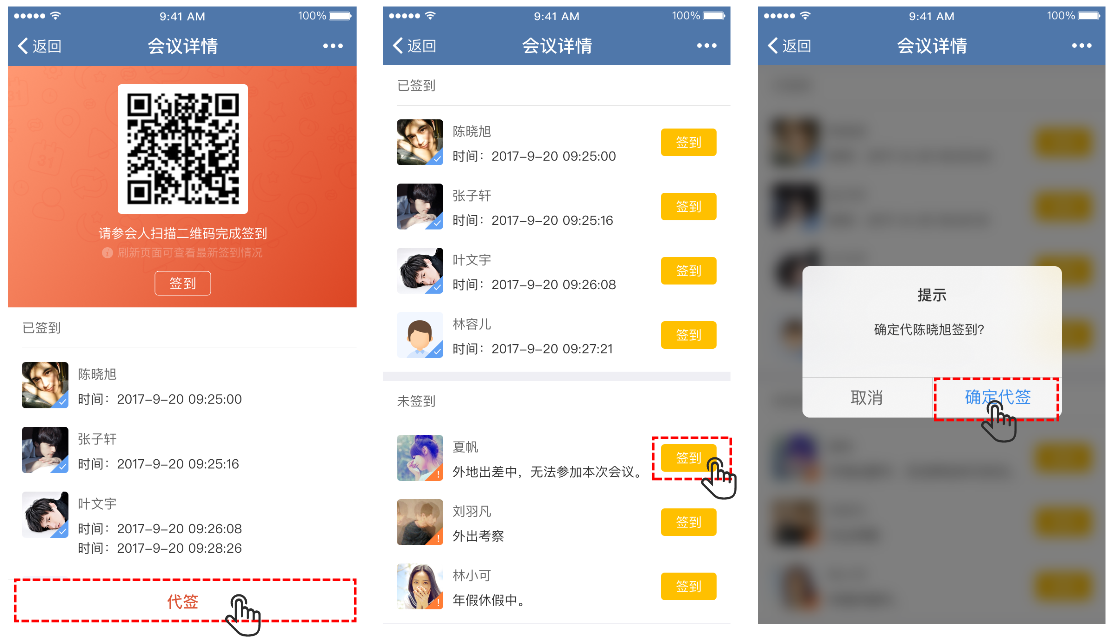
4、补签(会议已结束)
后台管理员创建的会议,签到负责人可以代签和补签,管理员在后台也可以代签和补签。 手机端创建的会议,签到负责人可以代签和补签,管理员不能代签和补签。
扫码签到:已结束状态的会议,如发起人创建会议时,赋予签到负责人代签和补签的权限,则签到负责人可以帮参会人员补签,签到时间默认为当前时间,可以编辑。
定位签到:已结束状态的会议,如发起人创建会议时,设置了签到负责人(非必选项),则签到负责人有帮参会人员代签和补签的权限。签到地点默认为当前定位地址,可以编辑;签到时间默认为当前时间,可以编辑。
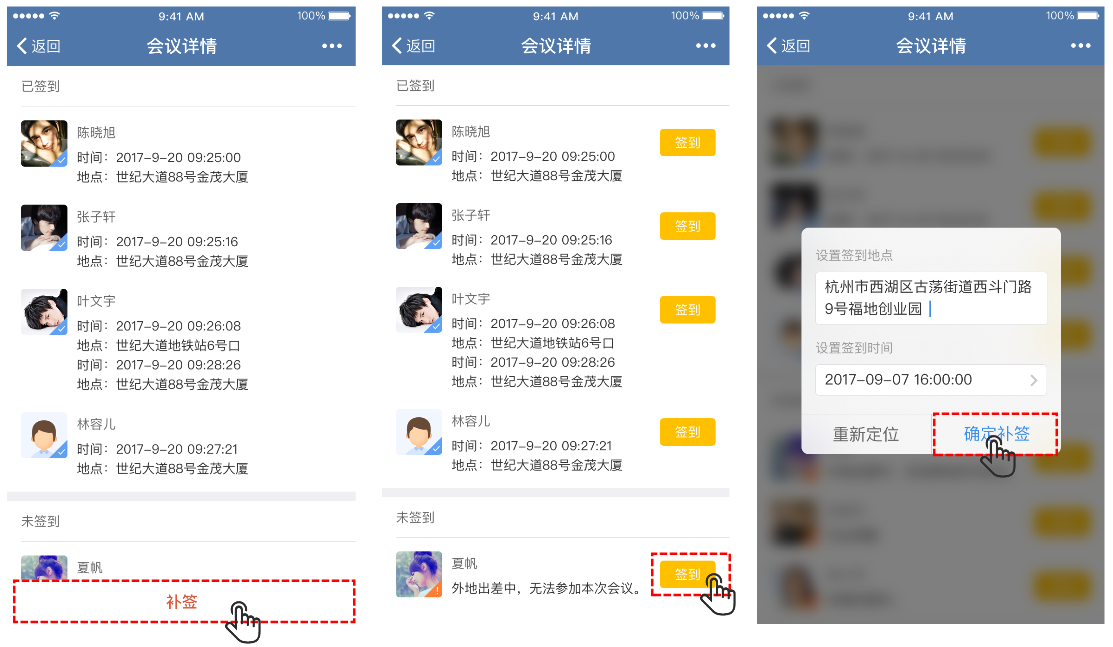
五、会议纪要
已结束的会议,记录人可以创建会议纪要,会议纪要相关人可以查看会议纪要。一个会议仅支持上传一份会议纪要。
1、创建会议纪要
进入“会议纪要”,点击下方【新建会议纪要】按钮,选择对应会议、填写纪要标题、纪要内容、相关人(相关人可以查看此会议纪要),确认无误后保存并发布。
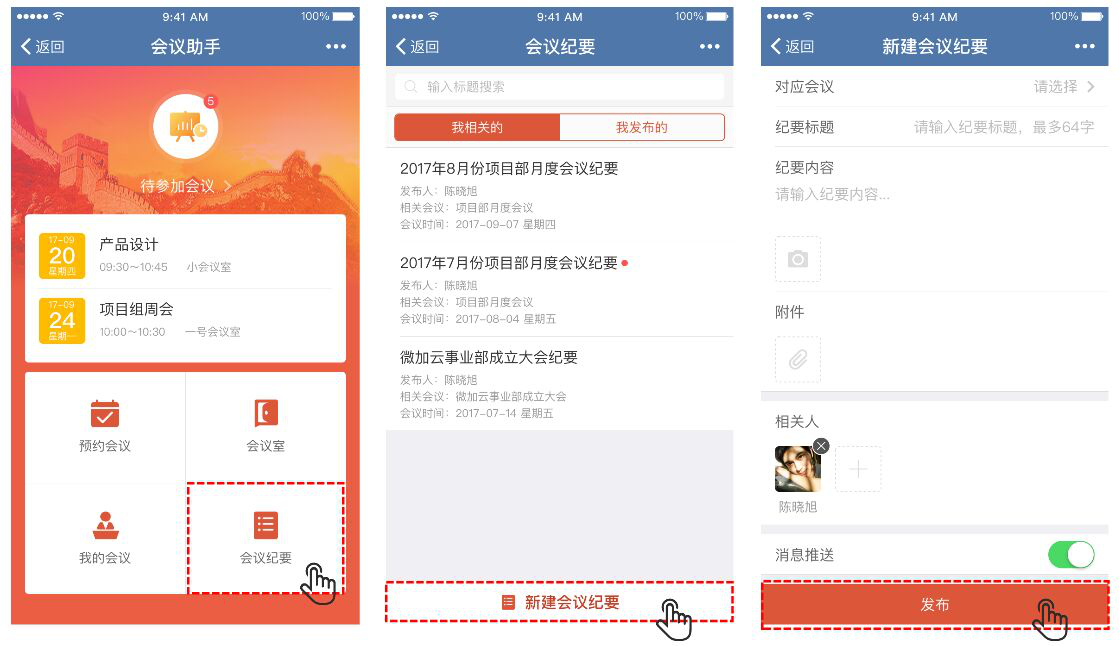
2、查看会议纪要
只有会议纪要相关人可以查看和评论记录人创建的会议纪要。
方式一:当收到会议纪要的消息后,点击查看详情,进入会议纪要详情页面,即可查看。
方式二:进入“会议纪要”,点击目标会议纪要,即可查看。
方式三:进入“我的会议”,点击搜索栏下方的【已结束】,进入已结束的会议列表,点击目标会议,在已结束的会议详情页中,若对应会议纪要已发布会有查看会议纪要的按钮,点击即可查看。
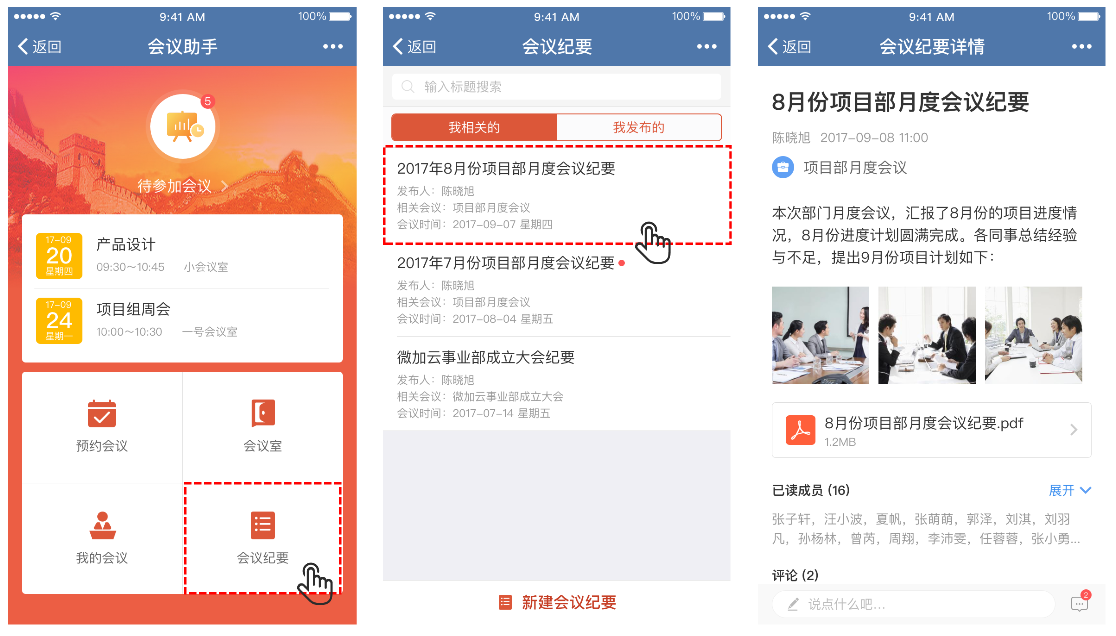
3、编辑/删除会议纪要
点击【会议纪要】,选择【我发布的】会议纪要列表,点击目标会议纪要右侧的圆形按钮,点击【修改】,进入编辑页面,确认无误后再次保存并发布即可完成修改。
点击【删除】即可删除会议纪要。注:删除后会议纪要数据将无法查看与找回。
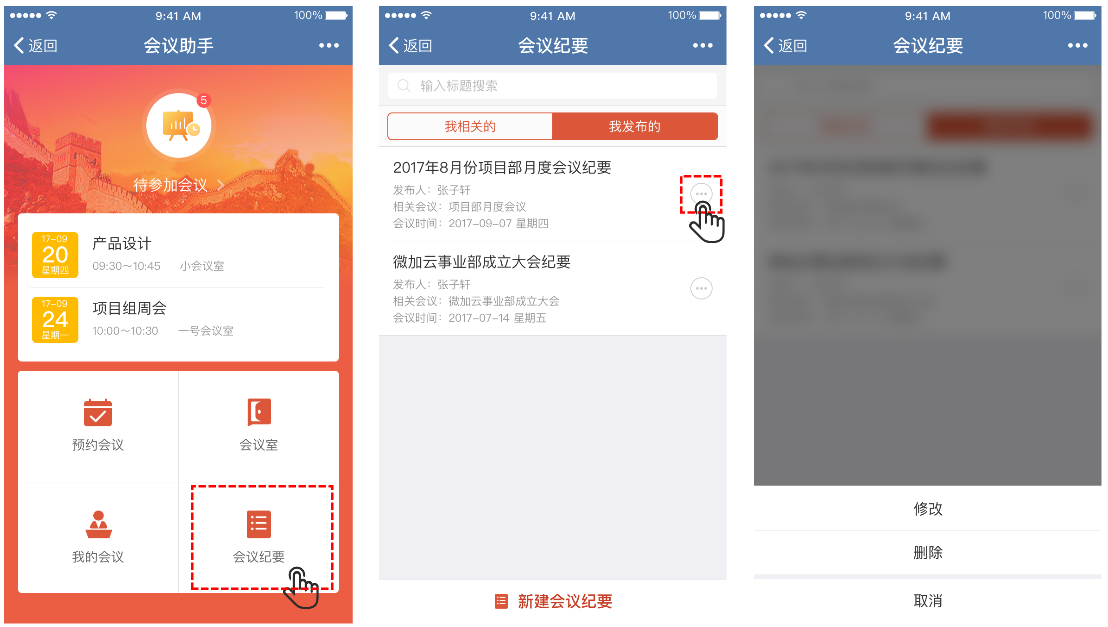
六、会议纪要查询/查看/编辑/取消/提前结束/删除/复制会议
1、查询/查看会议
点击【我的会议】,在上方搜索栏中输入会议标题关键字,即可查询到包含关键字的会议。在“我的会议”中点击目标会议,即可进入该会议详情页进行查看。
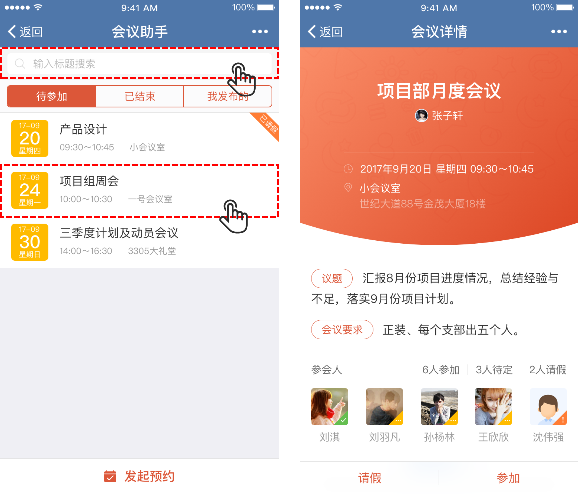
2、修改会议
草稿和未开始状态的会议可以编辑修改。
点击【我的会议】,点击搜索栏下方的【我发布的】,进入我发布的会议列表,点击目标会议右侧的圆形按钮,点击【修改会议】,进入编辑页面,完成修改,确认无误后再次保存并发布即可完成修改。
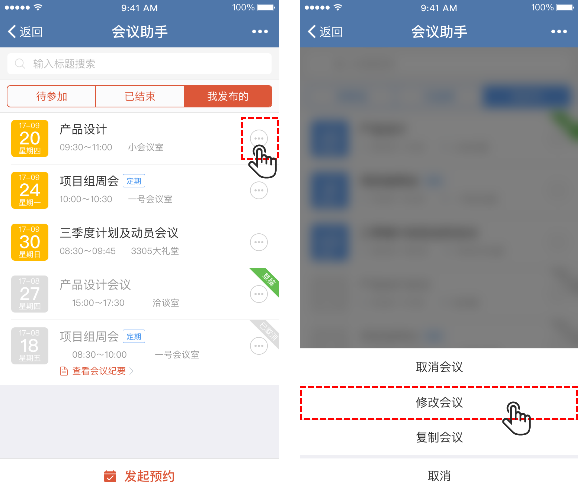
3、取消会议
未开始状态的会议可以取消。
点击【我的会议】,点击搜索栏下方的【我发布的】,进入我发布的会议列表,点击目标会议右侧的圆形按钮,点击【取消会议】,即可取消会议。
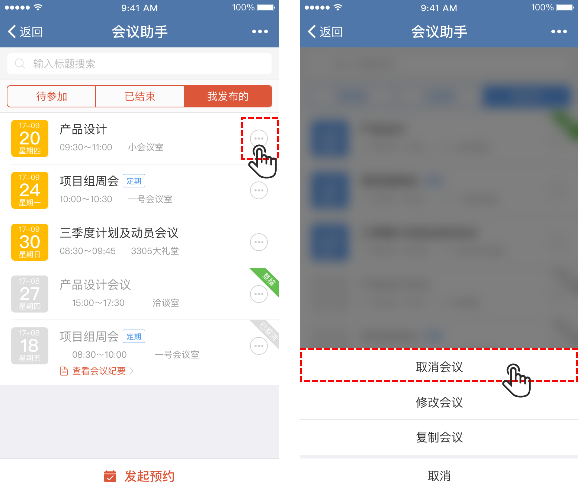
4、提前结束会议
进行中状态的会议可以提前结束。
点击【我的会议】,点击搜索栏下方的【我发布的】,进入我发布的会议列表,点击目标会议右侧的圆形按钮,点击【提前结束】即可提前结束该会议,该功能有利于充分合理利用会议室资源。
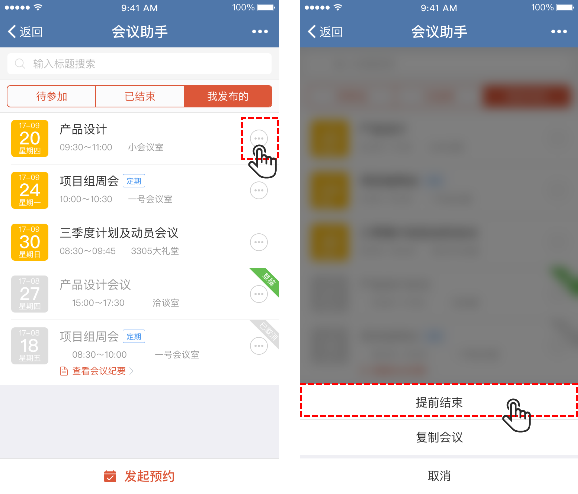
5、删除会议
草稿、已取消的、已结束的会议可以删除。
点击【我的会议】,点击搜索栏下方的【我发布的】,进入我发布的会议列表,点击目标会议右侧的圆形按钮,点击【删除】即可删除该会议。
注:删除后会议数据与对应会议纪要将无法查看与找回。
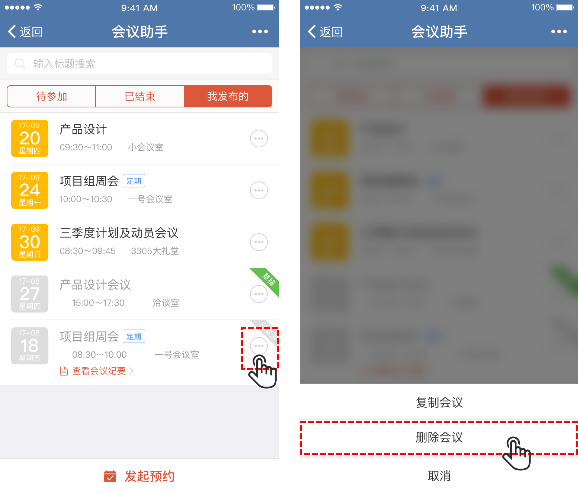
6、复制会议
会议可以复制,此功能可快速发起常用的会议,点击【我的会议】,点击搜索栏下方的【我发布的】,进入我发布的会议列表,点击目标会议右侧的圆形按钮,点击【复制】即可复制该会议的信息至新建预约会议页面,编辑需要改动的部分内容和选项并确认无误后点击【发布】。
注:微信端仅支持复制微信端发起的会议。